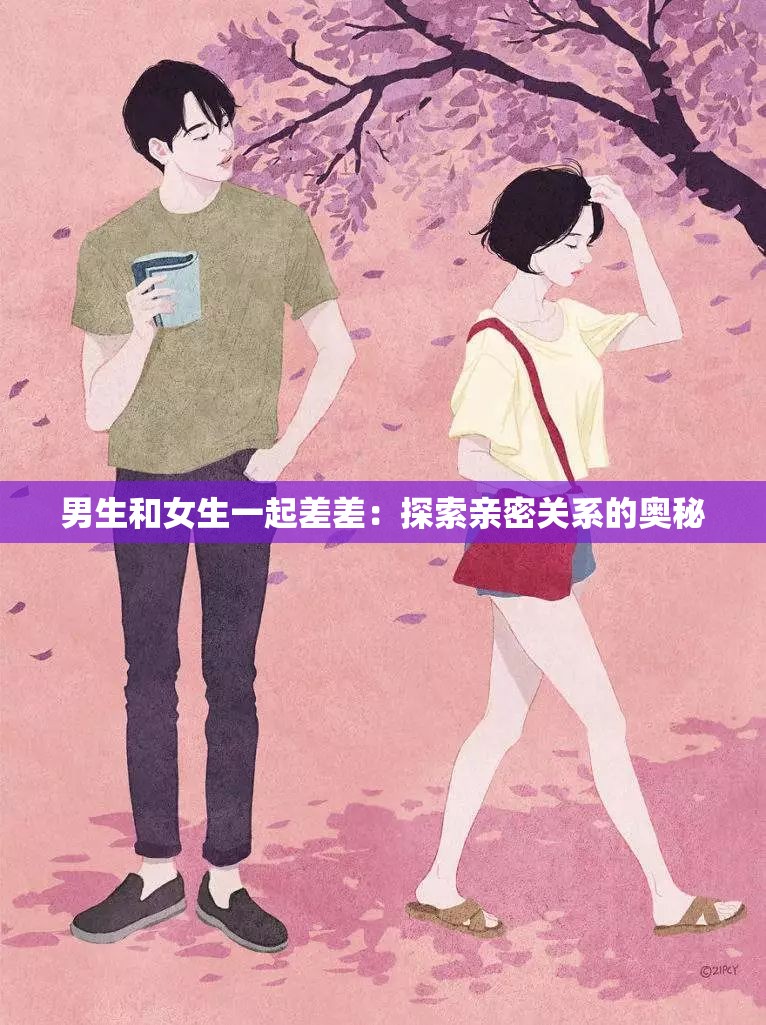EXCEL 中文乱码解决方案:全面剖析与有效处理技巧
在日常的办公和数据处理工作中,Excel 无疑是一款极为常用且强大的软件。我们有时会遇到令人头疼的中文乱码问题,这不仅影响数据的准确性和可读性,还可能给工作带来诸多不便。将对 Excel 中文乱码的产生原因进行全面剖析,并提供一系列有效的处理技巧,帮助大家轻松解决这一困扰。
中文乱码产生的原因
1. 文件编码格式不匹配
Excel 在打开文件时,会根据文件的编码格式进行解析。如果文件的编码格式与 Excel 所使用的编码格式不一致,就很容易出现中文乱码的情况。常见的编码格式有 UTF-8、GBK、GB2312 等,不同的操作系统和软件可能采用不同的编码方式。
2. 数据源本身的编码问题
如果数据源本身的编码格式不正确,例如从其他软件中导入的数据或者从网络上下载的文件,也可能导致 Excel 中文乱码。
3. Excel 软件设置问题
有时候,Excel 的软件设置也可能影响中文的显示效果。例如,字体设置不正确、区域设置错误等都可能导致中文乱码。
解决中文乱码的有效处理技巧
1. 检查文件编码格式
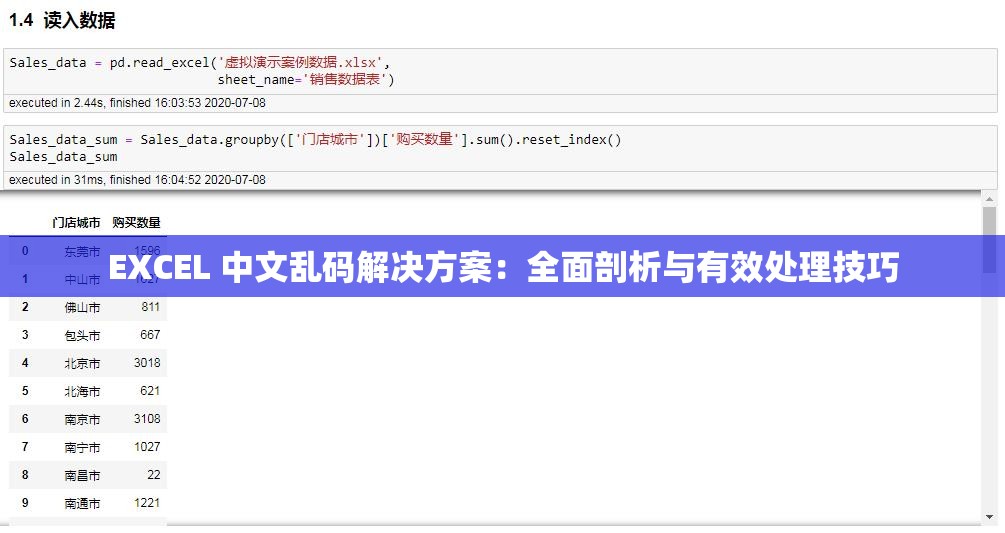
在打开出现中文乱码的 Excel 文件时,首先要检查文件的编码格式。可以通过以下步骤进行操作:
(1)右键点击文件,选择“属性”;
(2)在属性窗口中,查看“详细信息”选项卡下的“编码”信息,如果编码格式不正确,可以尝试更改文件的编码格式为 UTF-8 或其他常用的编码格式。
如果文件无法直接更改编码格式,可以使用文本编辑软件(如记事本)打开文件,将内容复制粘贴到新的 Excel 文件中,并在粘贴时选择正确的编码格式。
2. 转换数据源的编码格式
如果数据源本身存在编码问题,可以尝试将其转换为正确的编码格式。例如,如果数据源是从其他软件中导出的,可以在导出时选择正确的编码格式;如果是从网络上下载的文件,可以使用相关的编码转换工具进行转换。
3. 调整 Excel 软件设置
(1)字体设置
确保 Excel 中使用的字体能够正确显示中文。可以尝试更换字体,选择系统中支持中文显示较好的字体。
(2)区域设置
检查 Excel 的区域设置是否正确。在“文件”菜单中选择“选项”,然后在“语言”选项卡中设置正确的区域和语言选项。
(3)数据格式设置
对于包含中文的单元格,确保设置正确的数据格式,例如文本格式或日期格式等,避免因为格式设置不当导致中文乱码。
4. 使用专业的编码转换工具
如果以上方法仍然无法解决中文乱码问题,可以考虑使用专业的编码转换工具。这些工具可以对文件进行批量转换,快速且有效地解决编码不匹配的问题。常见的编码转换工具有 UltraEdit、Notepad++ 等。
5. 预防中文乱码的发生
(1)在进行数据录入和文件导入之前,确保数据源的编码格式正确,并尽量使用统一的编码格式。
(2)在保存 Excel 文件时,选择正确的编码格式,并建议使用 UTF-8 编码格式,以提高文件的兼容性和可读性。
(3)定期检查和清理 Excel 文件,避免因为文件损坏或编码混乱导致中文乱码问题的出现。
中文乱码问题在 Excel 中时有发生,但通过对产生原因的全面剖析和有效的处理技巧的掌握,我们可以轻松解决这一问题。在日常工作中,我们要注意文件编码格式的匹配、数据源的编码正确性以及 Excel 软件设置的合理性,同时可以借助专业的编码转换工具进行辅助处理。预防中文乱码的发生也是非常重要的,从源头上避免问题的产生,能够提高工作效率和数据的准确性。希望提供的解决方案和技巧能够帮助大家在使用 Excel 处理中文数据时更加得心应手,避免中文乱码带来的困扰。让我们充分发挥 Excel 的强大功能,为工作和学习创造更好的条件。